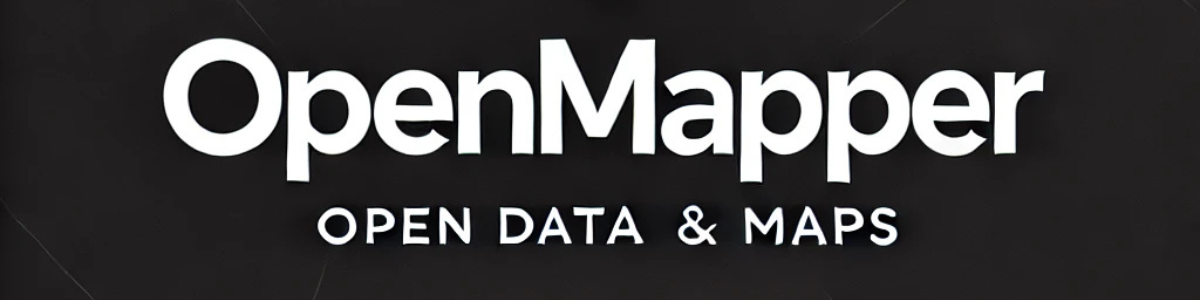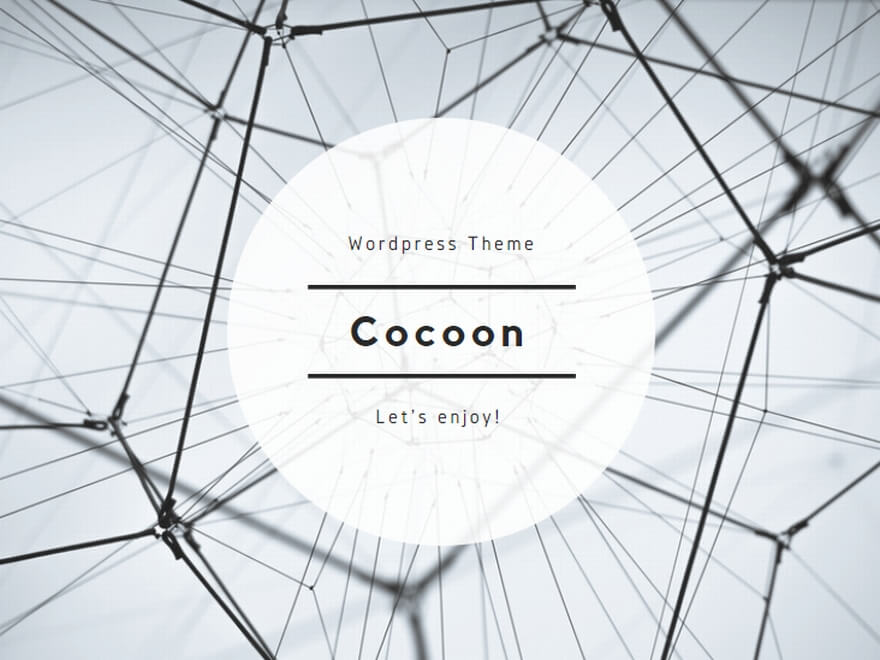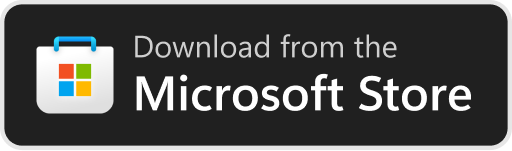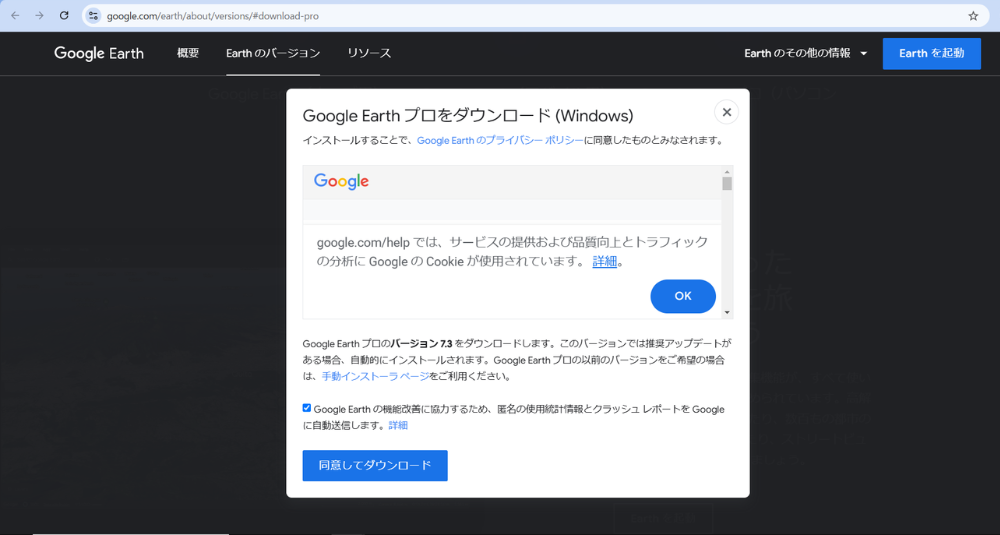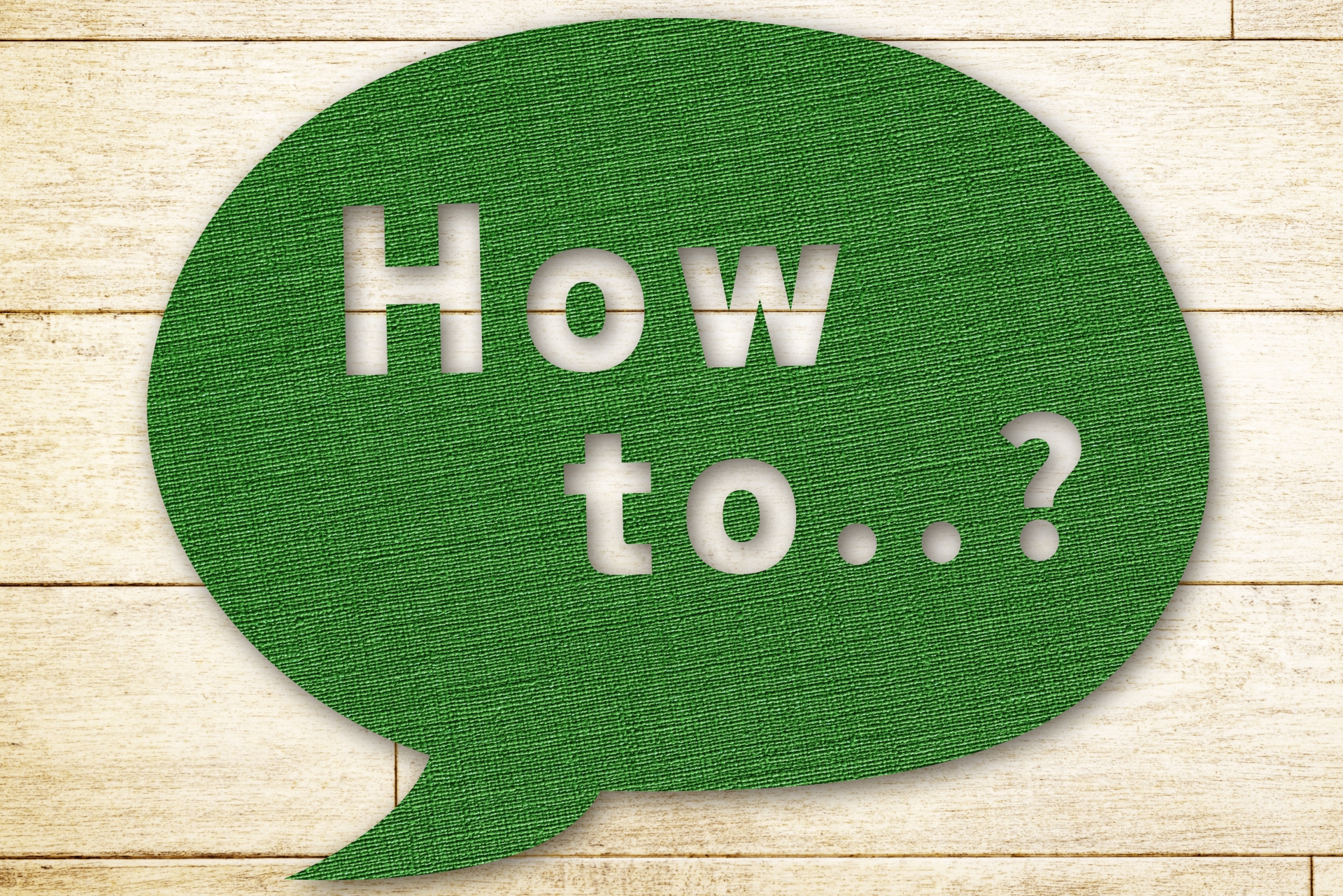
オープンマッパー利用マニュアル
誰でも簡単に、パソコンやスマートフォンでGoogle Earthをインストールし
各都市のオープンデータをダウンロードして表示させることができます。
利用方法
- パソコンでの利用方法
- スマートフォンでの利用方法
Google Eearthの起動
Google Earthをダウンロードした後、デスクトップにあるアイコンをクリックしてください。
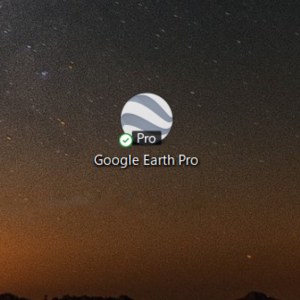
アイコンをクリックすると、Google Earthが下記のように起動すれば準備完了です。
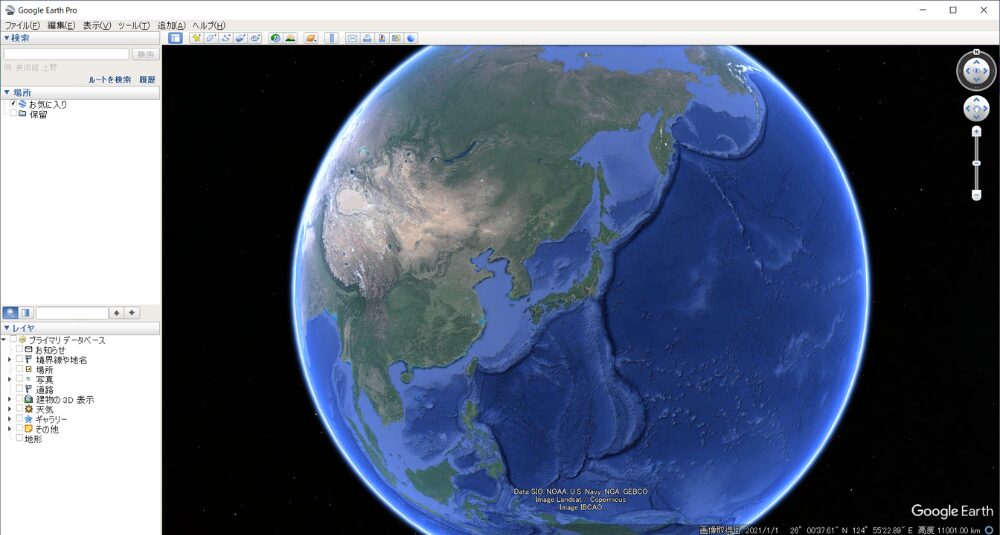
各自治体のオープンデータをダウンロード
トップページの各都道府県のリンクをクリックすると、お住まいの自治体ページ(例:三重県津市のページ)が表示されます。そこには、自治体の区域を示すアイコンがあります。まず、区域を示すファイルをダウンロードしてください。このファイルは右図にあるように「<都市名>.kml」という形式で保存されます。
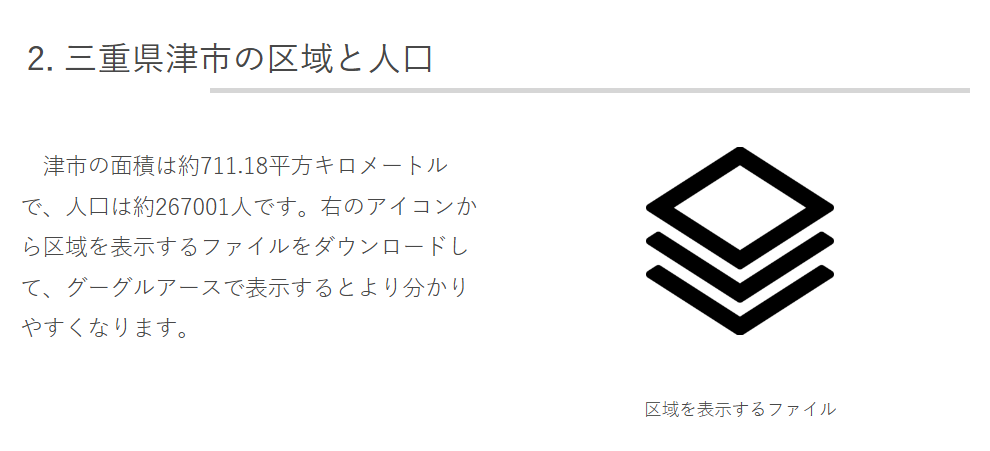
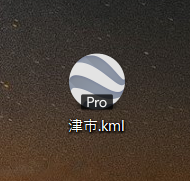
(例:三重県津市のファイル)
ダウンロードしたファイルをクリックすると、その都市の区域が青い線で表示されることを確認してください。
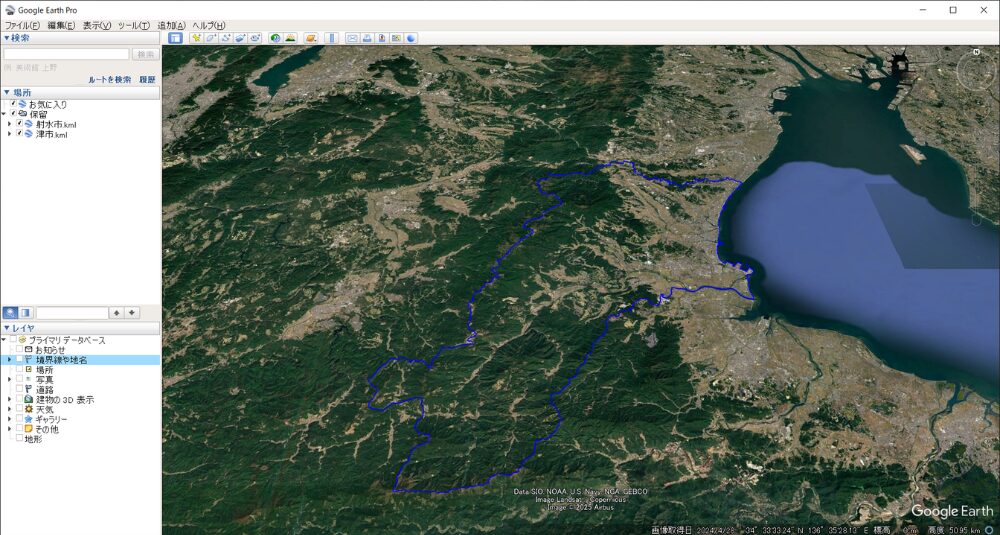
(表示例:三重県津市の区域)
区域が表示されたら、データセットから目的のデータをダウンロードしてください。表示される項目は、自治体によって異なります。
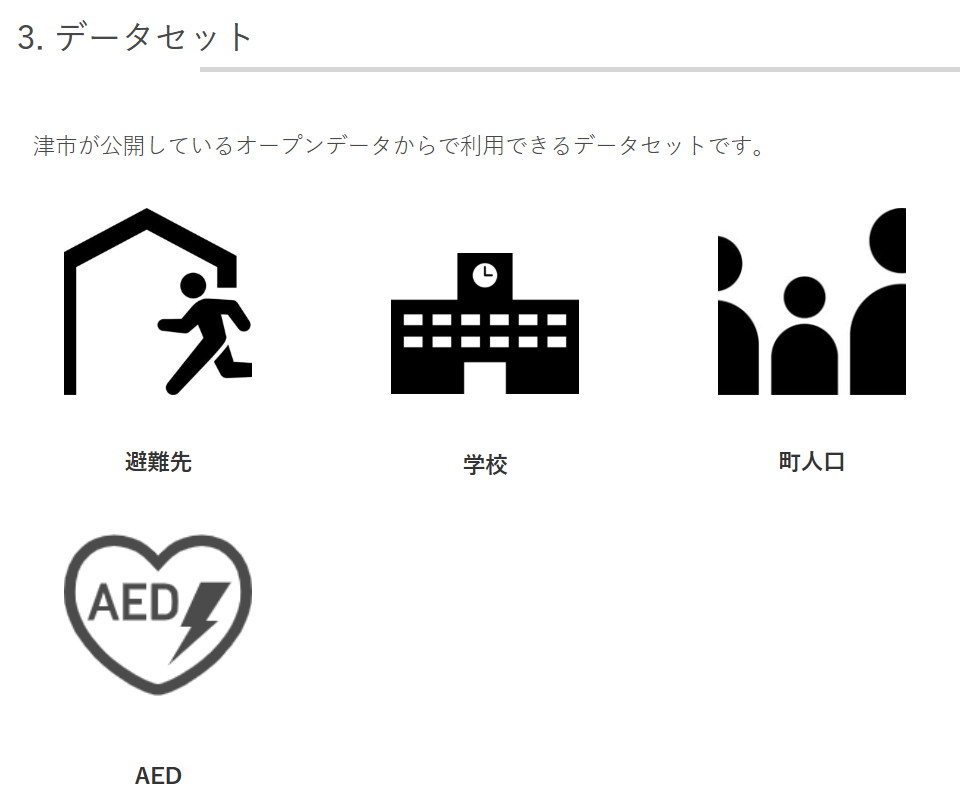
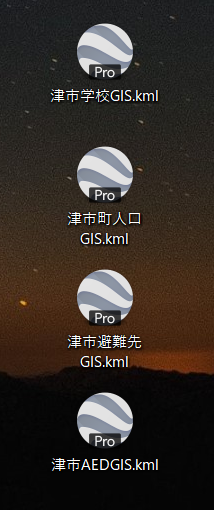
(例:三重県津市のデータセットファイル)
区域ファイルを表示し、データセット(町人口)も同時に表示させると、下記の図のようになります。
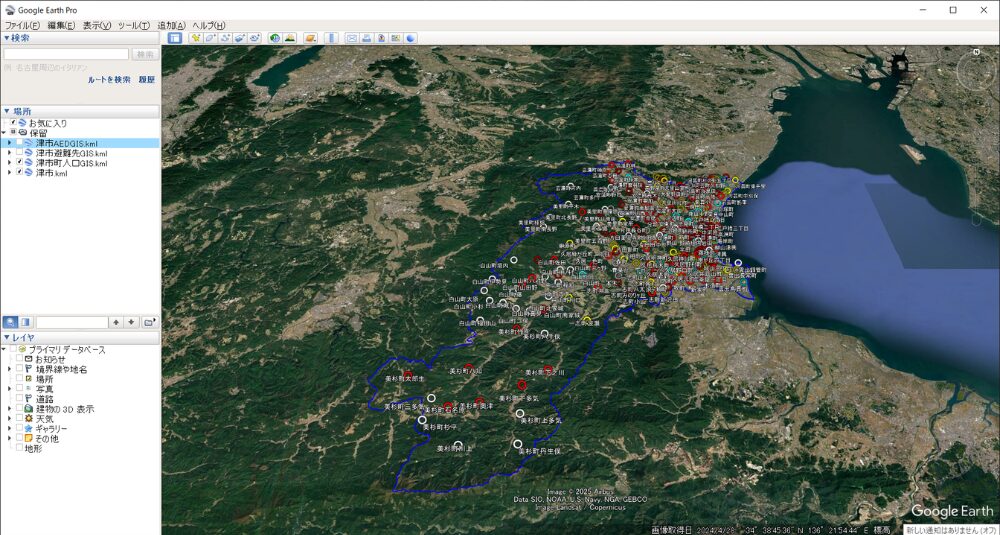
(表示例:三重県津市の区域と町人口)
情報の表示と検索
Google Earthの左側に「場所」という項目が表示されています。このチェックボックスを使用して、Google Earth上に表示するか非表示にするかを選択できます。(例:区域と避難先を同時に表示した状態)
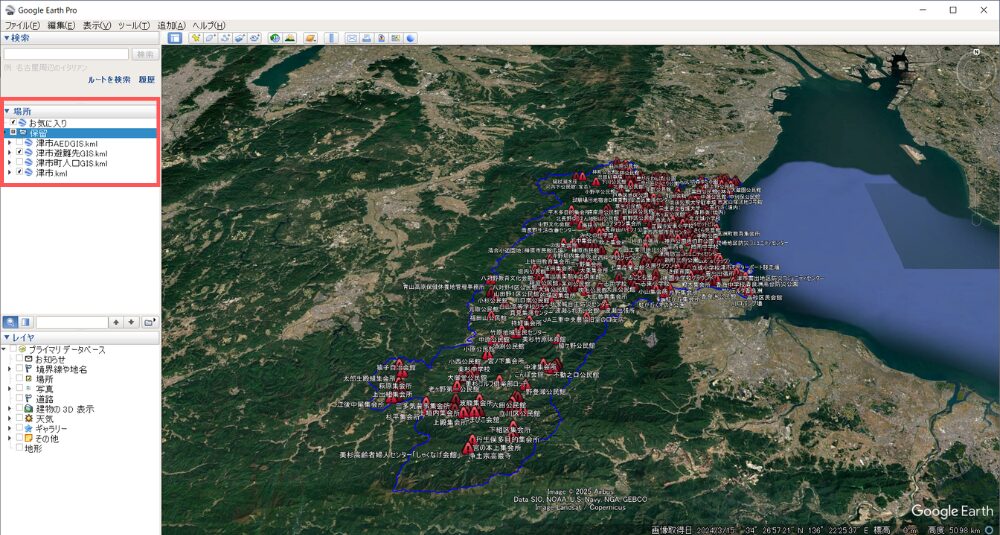
次に、そのデータセットの一覧を表示させる場合は、対象のデータセットにある「▸」マークをクリックすると、そのデータセットに含まれる情報が一覧で表示されます。(例:三重県津市の避難先一覧を表示)
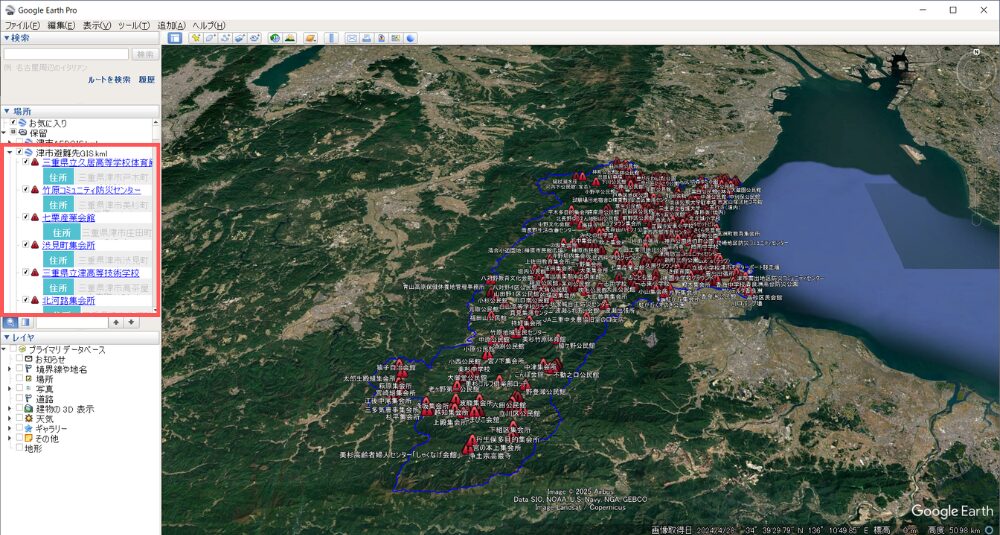
拠点名を検索するには、下記の図にある赤い箇所の検索欄に検索ワードを入力し、ヒットした場合には候補が表示されます。
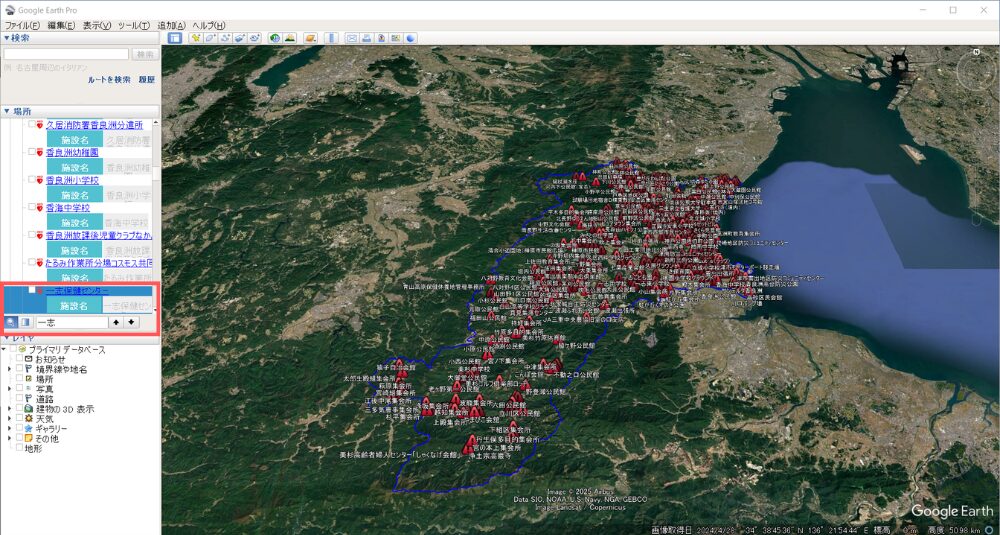
アイコンと情報の詳細
町の人口ファイルでは、人口の多い順に〇のアイコンの色が変化します。多い場合は水色、次に黄色、赤色、白色と変わります。また、アイコンをクリックすると、住人の数が表示されます。
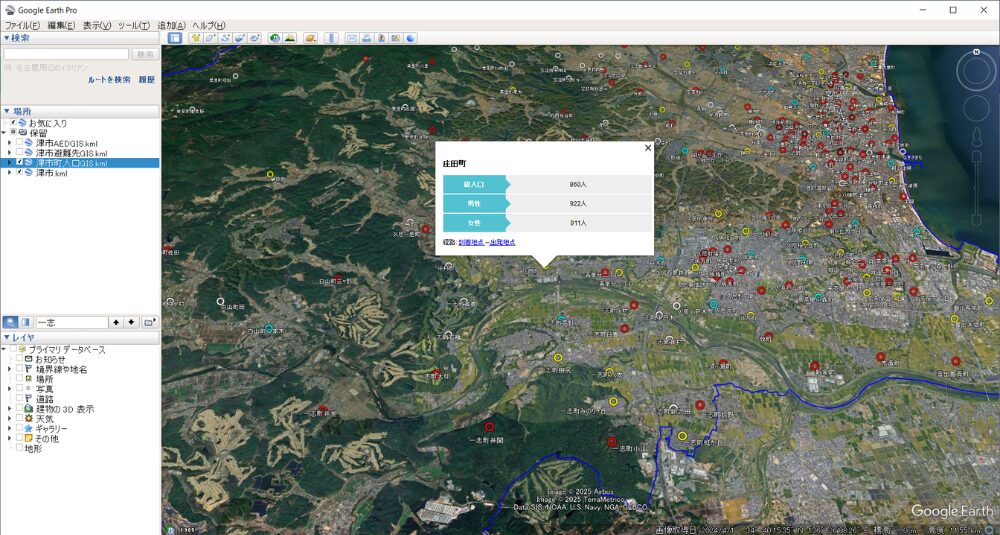
Google Earthの終了のしかた
Google Earthを終了するには「✕」マークをクリックして終了させてください。その際、下記のメッセージが表示されます。「保存」をクリックすると、今回表示したファイルが「お気に入り」に登録され、次回起動時には再度ダウンロードやファイルのクリックをせずに表示されます。
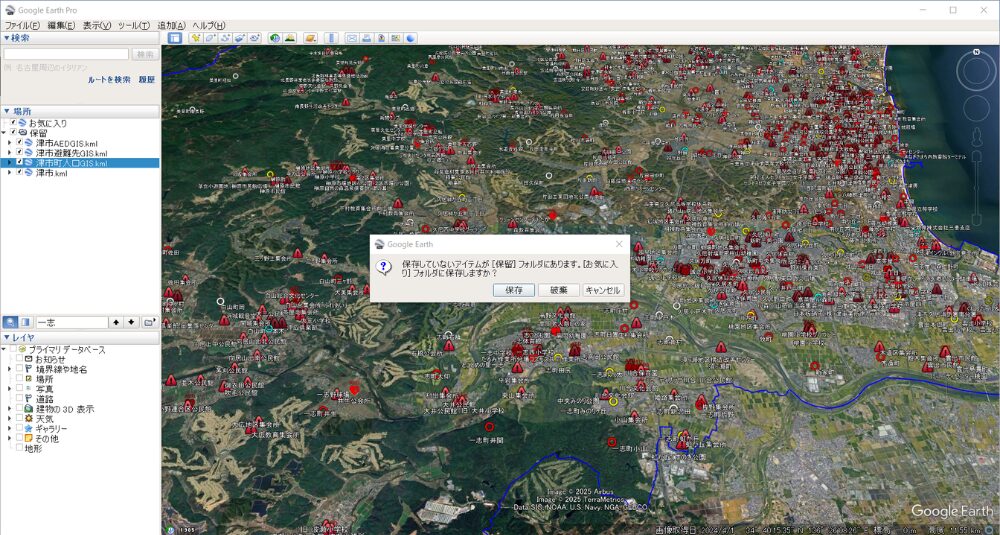
あなたもオープンチャットに参加しませんか?
オープンマッパーでは、利用に関するお手伝いやヘルプ対応をLINEオープンチャットで提供しています。ぜひお気軽にご参加ください。オープンマッパーをより便利に活用しましょう!

その他、お問い合わせは、フォームをご利用ください。